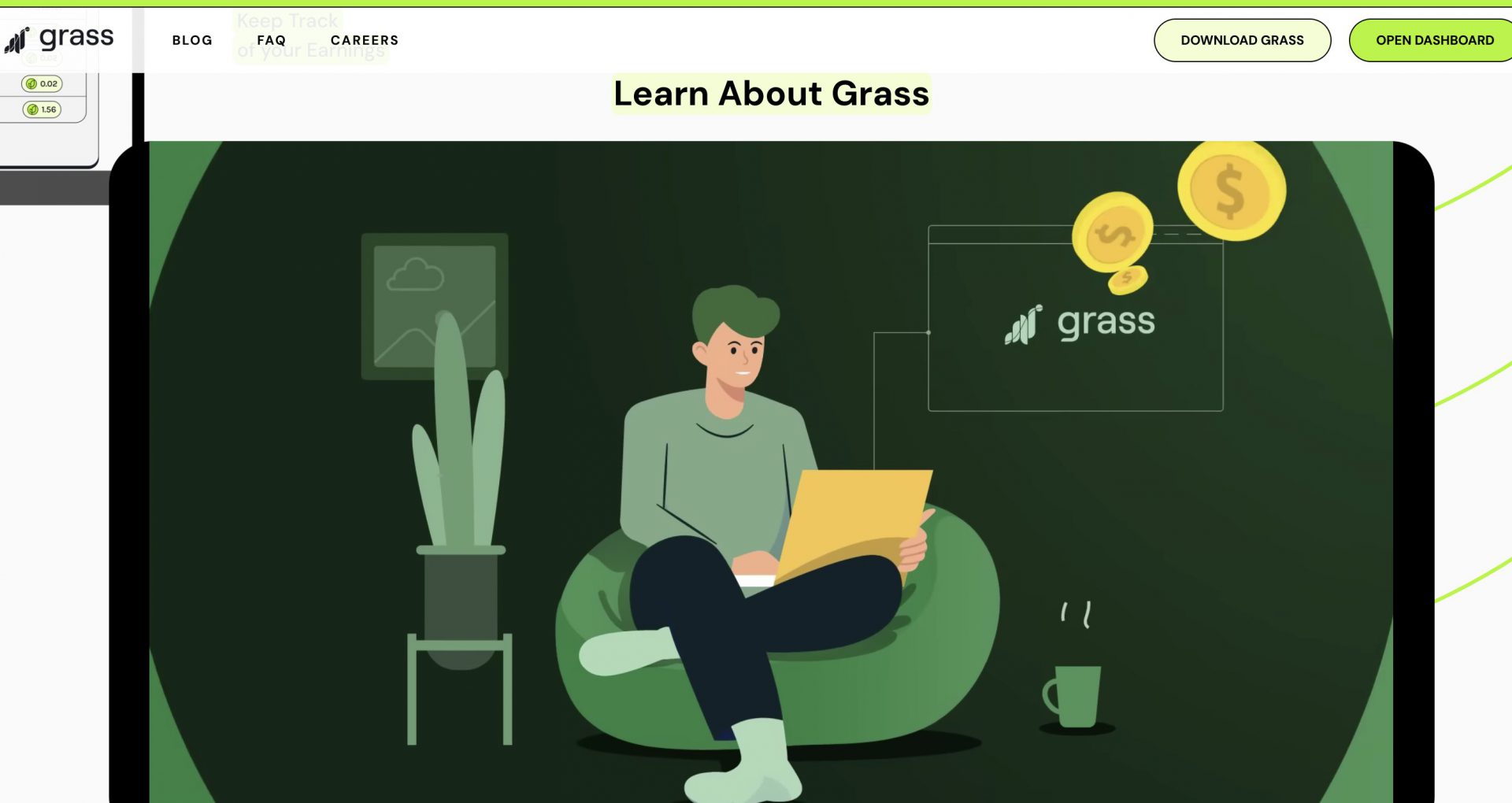How to Unlink iPad and iPhone Text Messages
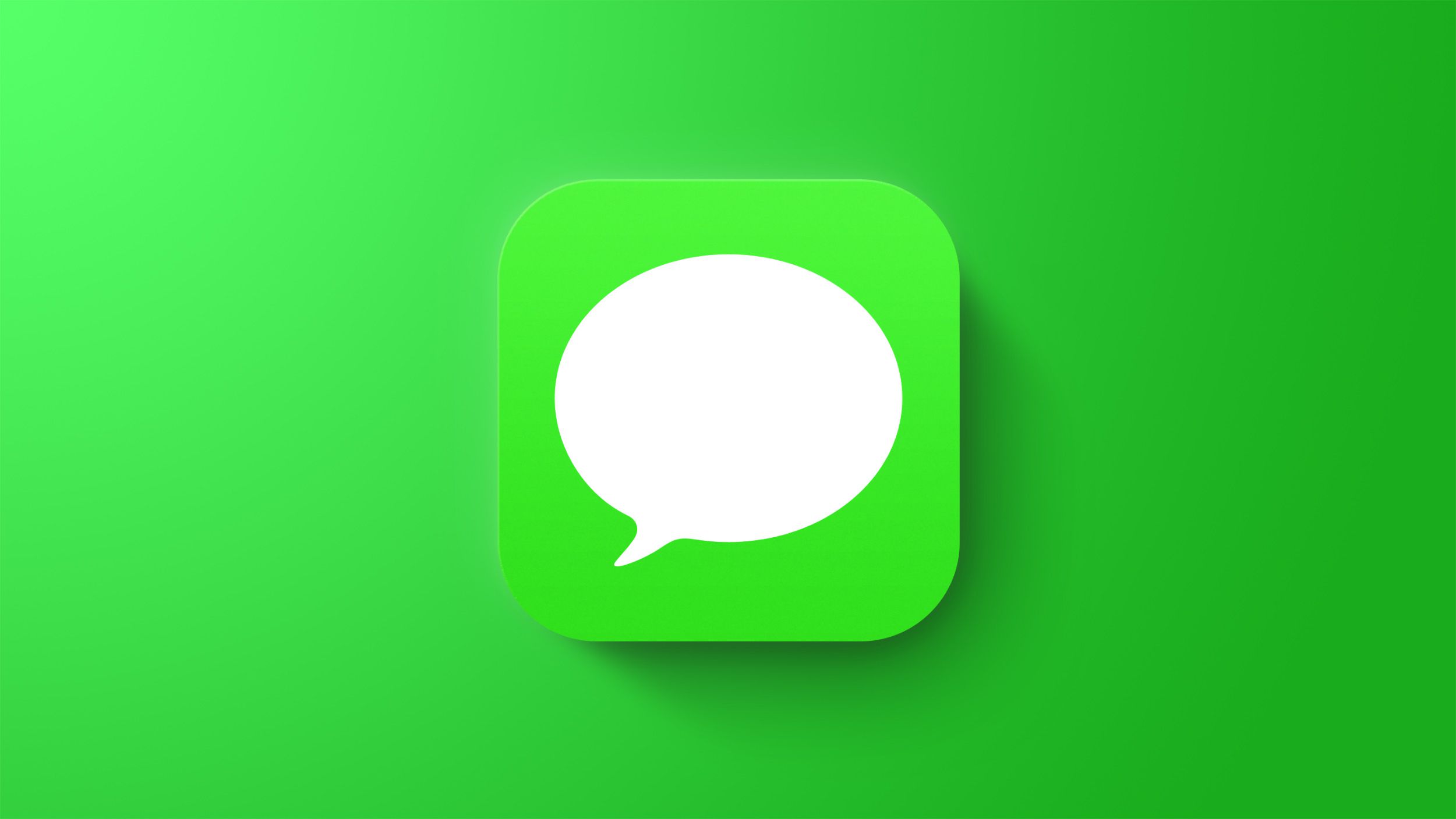
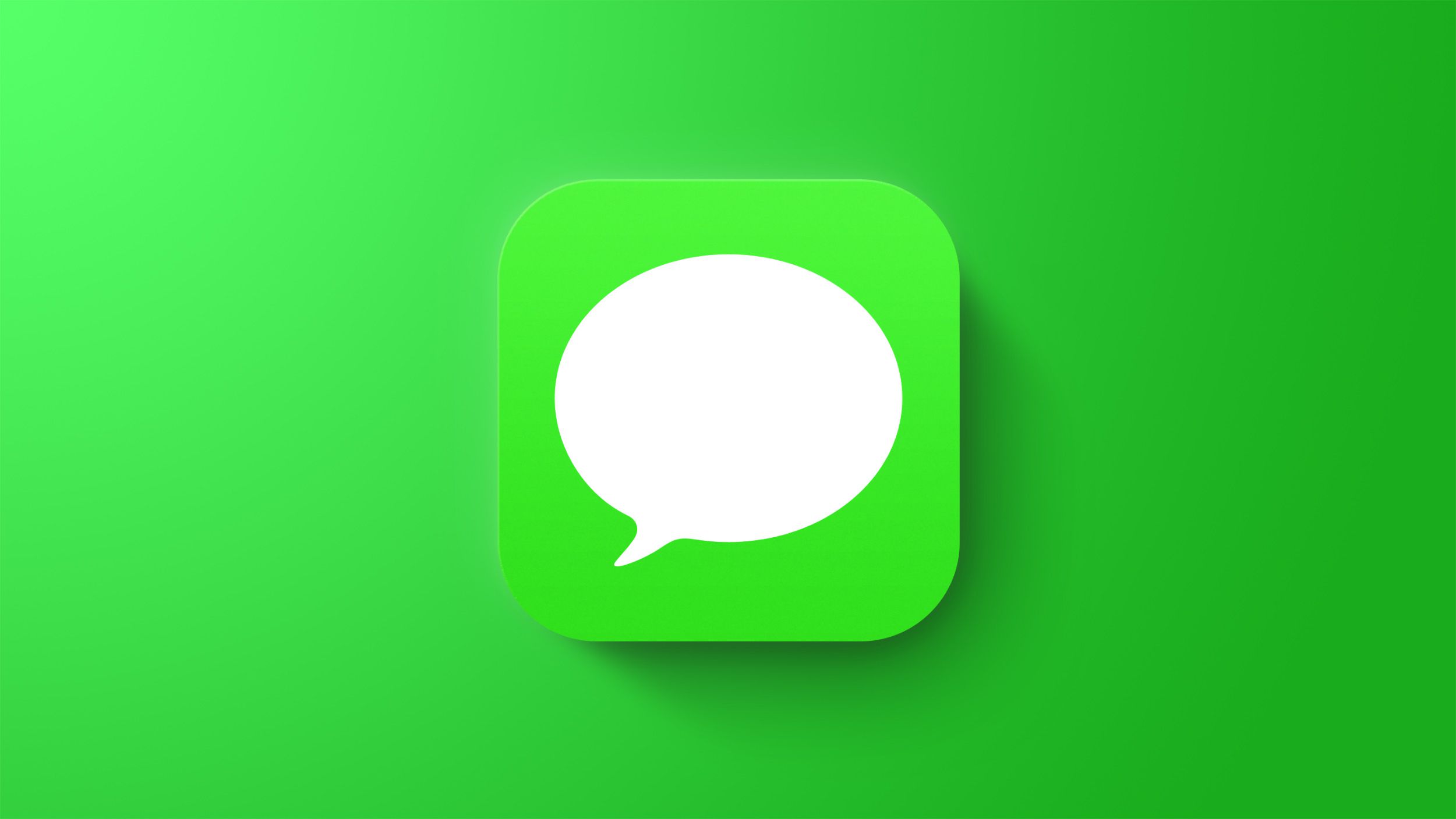
For many Apple users, the interconnectivity of the devices is a massive benefit. Indeed, the feature allows an ease of connection to your every technological life. However, some point to too much compatibility that can often be distracting. In this guide, we will answer how to address that, specifically by discussing how to unlink iPad and iPhone text messages.
For Apple, the iPhone and iPad represent some of their most popular offerings. In 2023, the company sold more than 234 million of its signature cell phones. Meanwhile, it sold more than 135 million of its signature tablets to a vast and passionate consumer base.
Also Read: The Magnificent 7: Apple, Amazon, Now Wield Greater Financial Power than Any Major Country
These two items work in collaboration to serve its users, thanks to the tech company’s iOS interface. However, there are times when that lack of separation between devices can hinder productivity or time spent on various platforms.
Therefore, learning how to mitigate the unwelcomed points of interaction is an important part of being a more informed Apple user. In this guide, we will address the connection of the first SMS features. Specifically, breaking down unlinking your iPad and iPhone text messages.
How to Unlink iPad and iPhone Text Messages
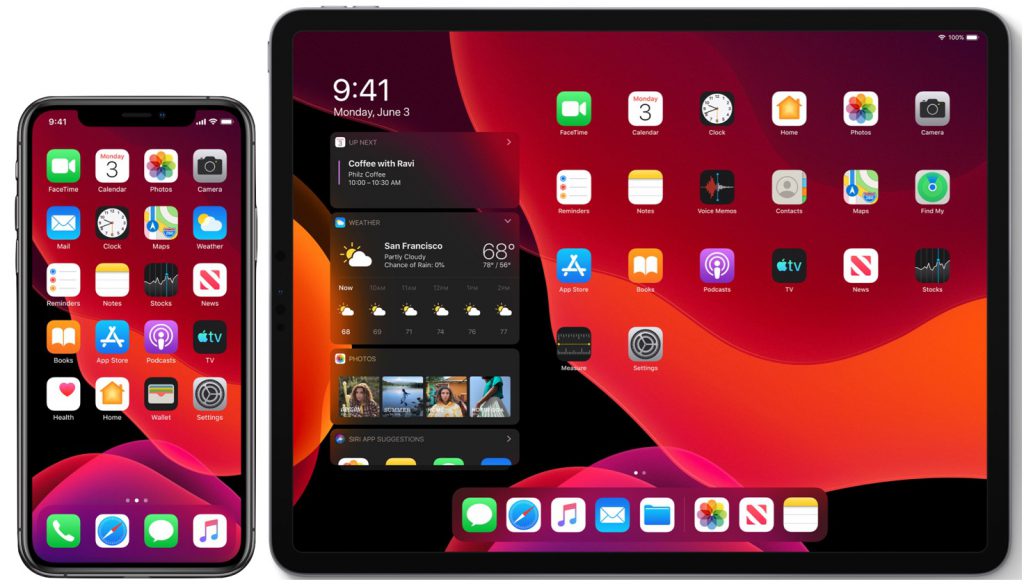
Also Read: How to Add StubHub Tickets to Your Apple Wallet
As we’ve previously stated, Apple’s iPhone and iPad can work together through one account with the company. Indeed, that connectedness can even extend to MacBooks or Apple computers. One of the primary ways that they work in unison is through notification.
As far as text messages, these devices can all access SMS and messaging functionality to aler and display these exchanges across far more than your cell phone. Yet, for some, this is a less-than-desirable reality. Subsequently, figuring out how to lessen that connection, and limit notifications, is a crucial point of action.
So, let’s explore the steps of how to unlink your iPad and iPhone text messages.
The first thing that you are going to need to do to unlink the devices is to locate your settings menu on your iPad device. This is often available on the first page of your device and is on the first two rows of applications by default.
Entering this menu will allow us to disable iMessage- Apple’s SMS functionality- without needing to log out of your Apple account on the device.
After you have located the settings menu, scroll through the extensive list of customizable features. This will nice things like Phones, FaceTime, and Safari. Within this list, you will need to locate the label that says Messages.
When you have found this, you should be redirected to a more specified screen. From here, you will want to select iMessage to disable the use of the app on the iPad. Moreover, this will no longer allow the device to receive text messages that are intended for your iPhone.
Unlinking Phone Calls

Also Read: How to Add Gift Card to Apple Wallet?
Additionally, you may want to go a step further and unlink the iPad and iPhone to stop receiving phone calls. This is a process that is achievable through the same settings menu, except it will be done through your iPhone first. Indeed, locate the settings menu in the same way that you would to stop receiving text messages, except through your phone.
From here, instead of finding messages, you will need to navigate to the Mobile Data section. From here, you should be able to observe more customization options regarding SIM cards and other mobile features.
After navigating to this section, you will want to locate a feature that says Calls on Other Devices. This should list all the devices that are currently linked to receive calls that are sent to your phone. From here, you will have greater power over the customization of what devices can receive calls. You will be able to take your iPad and any other unwanted devices off of the list.
After this, you will need to navigate to the same settings menu on your iPad. From here, you will need to find the Facetime menu. The device does not receive phone calls like a traditional phone, and it will get them through the Facetime application and voice calls.
From here, you will simply have to turn the application off. therefore, you will no longer be permitting the device to accept the phone call from your iPhone. This is a secondary measure that should ensure that your device does not get unwanted notifications from your iPhone.
How to Unlink iPad and iPhone Text Messages
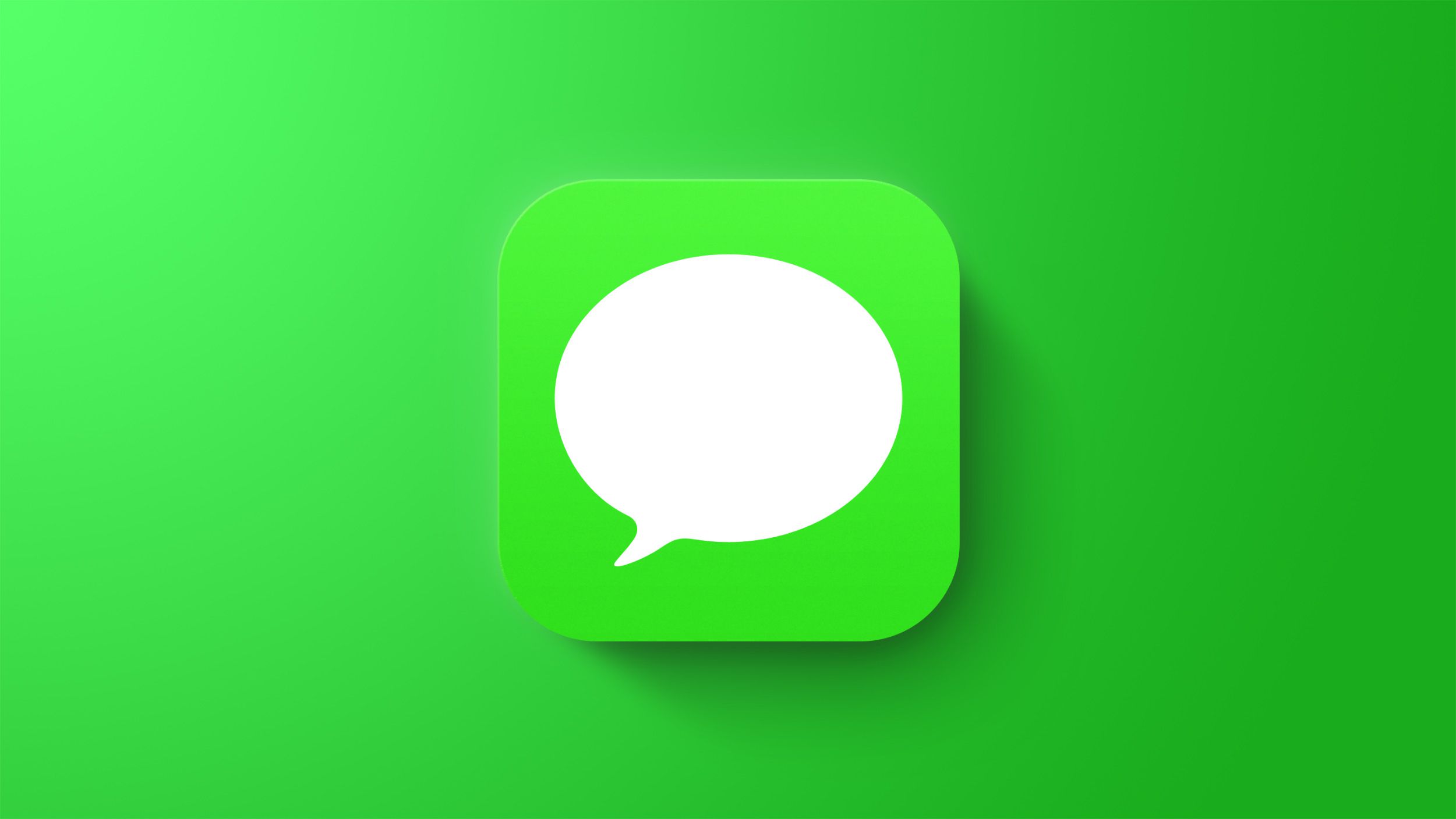
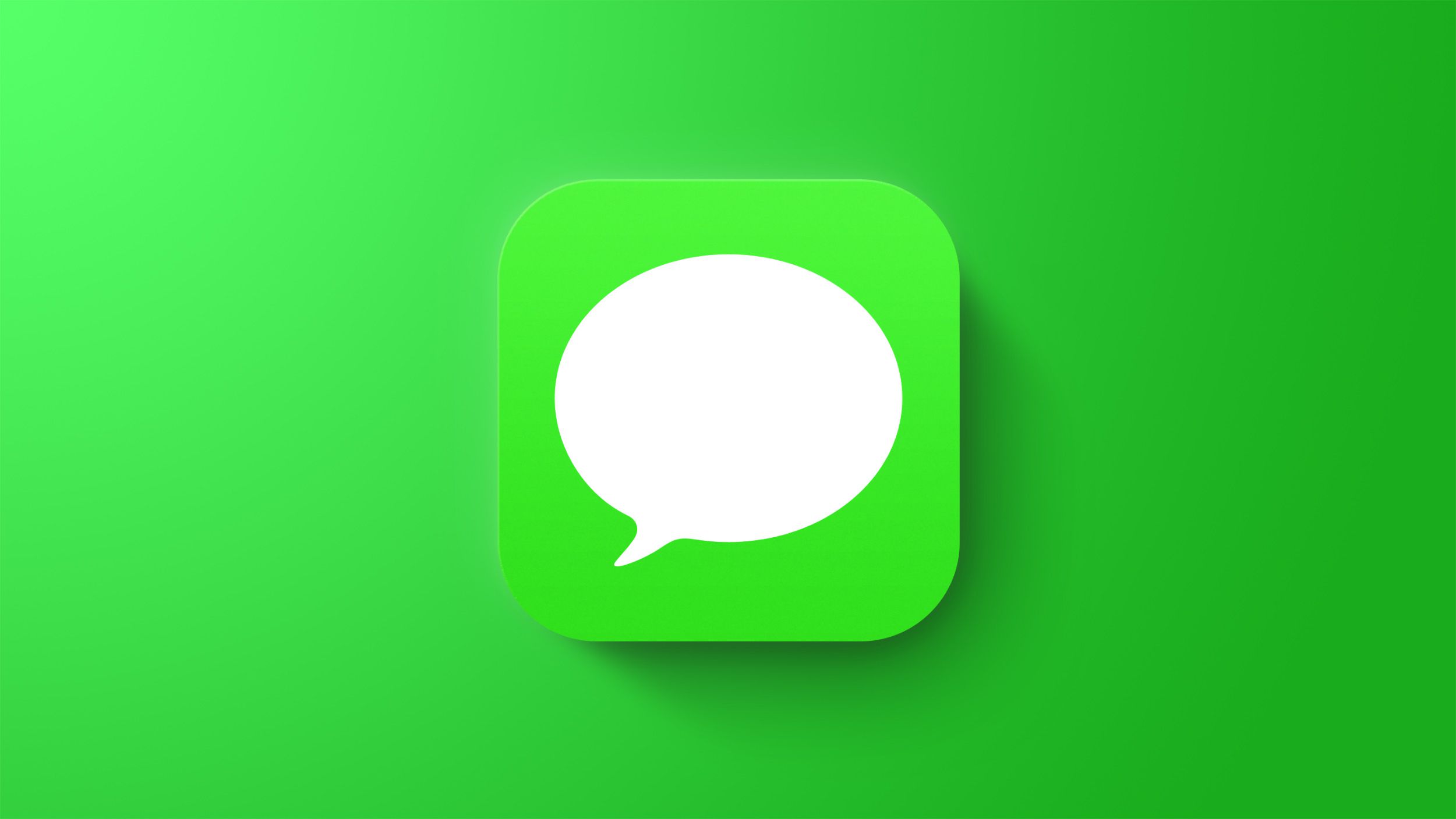
For many Apple users, the interconnectivity of the devices is a massive benefit. Indeed, the feature allows an ease of connection to your every technological life. However, some point to too much compatibility that can often be distracting. In this guide, we will answer how to address that, specifically by discussing how to unlink iPad and iPhone text messages.
For Apple, the iPhone and iPad represent some of their most popular offerings. In 2023, the company sold more than 234 million of its signature cell phones. Meanwhile, it sold more than 135 million of its signature tablets to a vast and passionate consumer base.
Also Read: The Magnificent 7: Apple, Amazon, Now Wield Greater Financial Power than Any Major Country
These two items work in collaboration to serve its users, thanks to the tech company’s iOS interface. However, there are times when that lack of separation between devices can hinder productivity or time spent on various platforms.
Therefore, learning how to mitigate the unwelcomed points of interaction is an important part of being a more informed Apple user. In this guide, we will address the connection of the first SMS features. Specifically, breaking down unlinking your iPad and iPhone text messages.
How to Unlink iPad and iPhone Text Messages
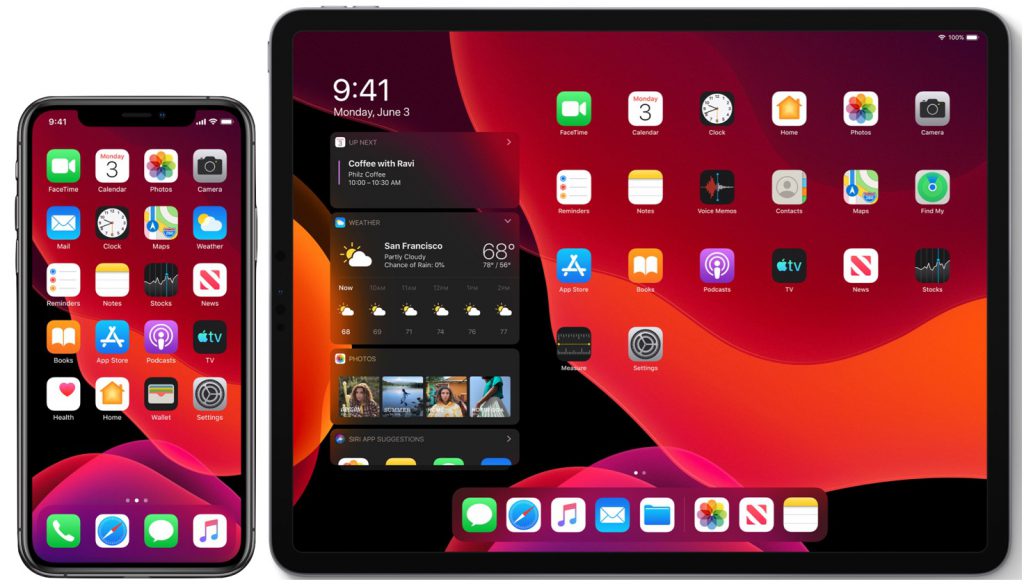
Also Read: How to Add StubHub Tickets to Your Apple Wallet
As we’ve previously stated, Apple’s iPhone and iPad can work together through one account with the company. Indeed, that connectedness can even extend to MacBooks or Apple computers. One of the primary ways that they work in unison is through notification.
As far as text messages, these devices can all access SMS and messaging functionality to aler and display these exchanges across far more than your cell phone. Yet, for some, this is a less-than-desirable reality. Subsequently, figuring out how to lessen that connection, and limit notifications, is a crucial point of action.
So, let’s explore the steps of how to unlink your iPad and iPhone text messages.
The first thing that you are going to need to do to unlink the devices is to locate your settings menu on your iPad device. This is often available on the first page of your device and is on the first two rows of applications by default.
Entering this menu will allow us to disable iMessage- Apple’s SMS functionality- without needing to log out of your Apple account on the device.
After you have located the settings menu, scroll through the extensive list of customizable features. This will nice things like Phones, FaceTime, and Safari. Within this list, you will need to locate the label that says Messages.
When you have found this, you should be redirected to a more specified screen. From here, you will want to select iMessage to disable the use of the app on the iPad. Moreover, this will no longer allow the device to receive text messages that are intended for your iPhone.
Unlinking Phone Calls

Also Read: How to Add Gift Card to Apple Wallet?
Additionally, you may want to go a step further and unlink the iPad and iPhone to stop receiving phone calls. This is a process that is achievable through the same settings menu, except it will be done through your iPhone first. Indeed, locate the settings menu in the same way that you would to stop receiving text messages, except through your phone.
From here, instead of finding messages, you will need to navigate to the Mobile Data section. From here, you should be able to observe more customization options regarding SIM cards and other mobile features.
After navigating to this section, you will want to locate a feature that says Calls on Other Devices. This should list all the devices that are currently linked to receive calls that are sent to your phone. From here, you will have greater power over the customization of what devices can receive calls. You will be able to take your iPad and any other unwanted devices off of the list.
After this, you will need to navigate to the same settings menu on your iPad. From here, you will need to find the Facetime menu. The device does not receive phone calls like a traditional phone, and it will get them through the Facetime application and voice calls.
From here, you will simply have to turn the application off. therefore, you will no longer be permitting the device to accept the phone call from your iPhone. This is a secondary measure that should ensure that your device does not get unwanted notifications from your iPhone.