How to Connect Logitech Mouse to MacBook?
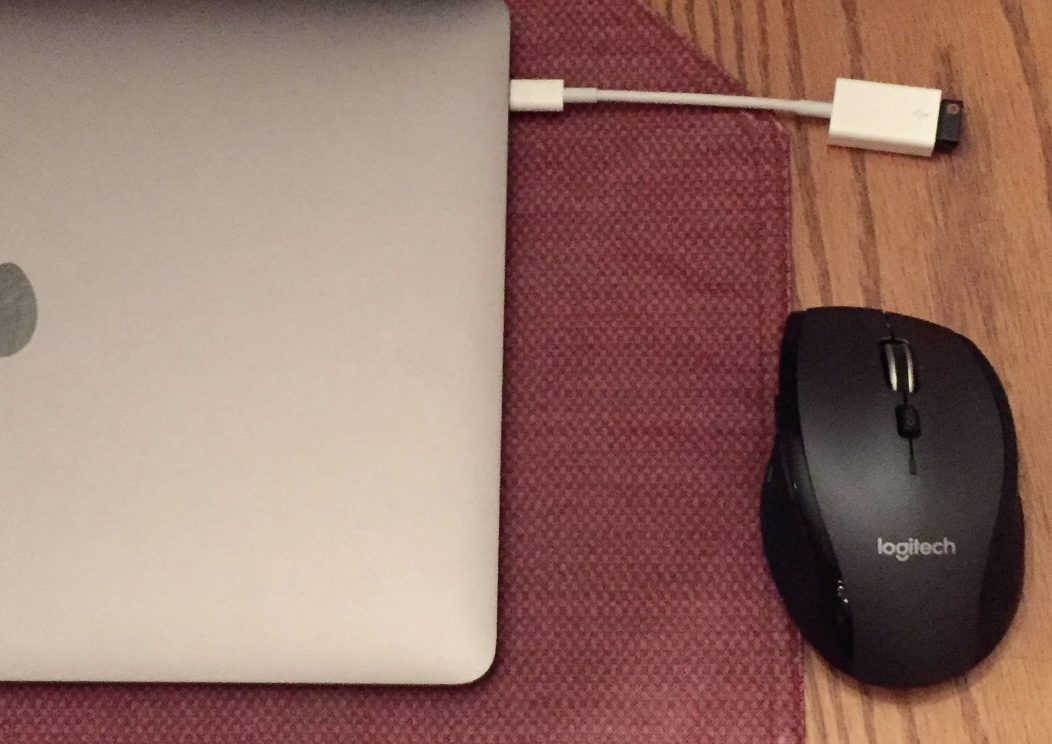
Guide: How to Connect Logitech Mouse to MacBook?
Navigating your MacBook becomes a joy when you pair it with the right peripherals. If you’re wondering how to connect your Logitech mouse to your MacBook seamlessly, we’ve got you covered.
Let’s explore the easy steps to make your Logitech mouse and MacBook the perfect duo.
Also read: Can I Recover Deleted Files in Recycle Bin MacBook?

Embracing Wireless Freedom
Logitech offers a range of mice that can elevate your computing experience. The wireless connection is a game-changer, providing freedom from tangled wires and unrestricted movement.
Step 1: Locate the Bluetooth Icon
In the top left corner of your MacBook, find the Apple icon and click on it. From the drop-down menu, select “System Preferences.”
Step 2: Enter Bluetooth Settings
Within “System Preferences,” locate and click on “Bluetooth.” This opens the Bluetooth settings, where you can manage connected devices.

Step 3: Turn on Bluetooth and Pair
Ensure your Logitech mouse is in pairing mode. If it’s not, refer to the mouse’s manual to activate pairing. Once in pairing mode, your mouse will appear in the Bluetooth devices list. Click on it to establish the connection.
USB Connection for Logitech Mice
For Logitech mice with a USB receiver, the process is equally straightforward.
Let’s explore how to connect your Logitech mouse to your MacBook using a USB port.
Step 1: Plug in the USB Receiver
Insert the USB receiver into an available USB port on your MacBook. The Logitech mouse should automatically connect.
Step 2: Check System Preferences
Verify the connection by navigating to “System Preferences” and selecting “Bluetooth.” Your Logitech mouse should be listed among the connected devices.

Troubleshooting Tips
While connecting your Logitech mouse to your MacBook is usually smooth, hiccups can happen. Here are some quick troubleshooting tips to ensure a seamless connection.
Check Bluetooth and Battery
Ensure Bluetooth is turned on, and your mouse is in pairing mode. Additionally, make sure your Logitech mouse has sufficient battery power.
Reconnect or Restart
If the connection falters, try disconnecting and reconnecting your Logitech mouse. If issues persist, restart your MacBook and repeat the pairing process.
Update Logitech Software
Visit the Logitech website and ensure your mouse’s software is up to date. Installing the latest drivers can resolve compatibility issues.
Also Read: BRICS: US Risks Fiscal Crisis as Borrowing Soars, Warns IMF Economist
Why Choose Logitech?
Logitech has been a trusted name in the world of computer peripherals for years. Their mice are known for their precision, ergonomic design, and reliable wireless connectivity.
Conclusion
In conclusion, connecting your Logitech mouse to your MacBook is a breeze, whether you prefer the convenience of Bluetooth or the reliability of a USB connection.
With wireless freedom, navigating your MacBook becomes a seamless experience. Follow these easy steps, troubleshoot if needed, and enjoy a more efficient and comfortable computing journey with your Logitech mouse and MacBook.
How to Connect Logitech Mouse to MacBook?
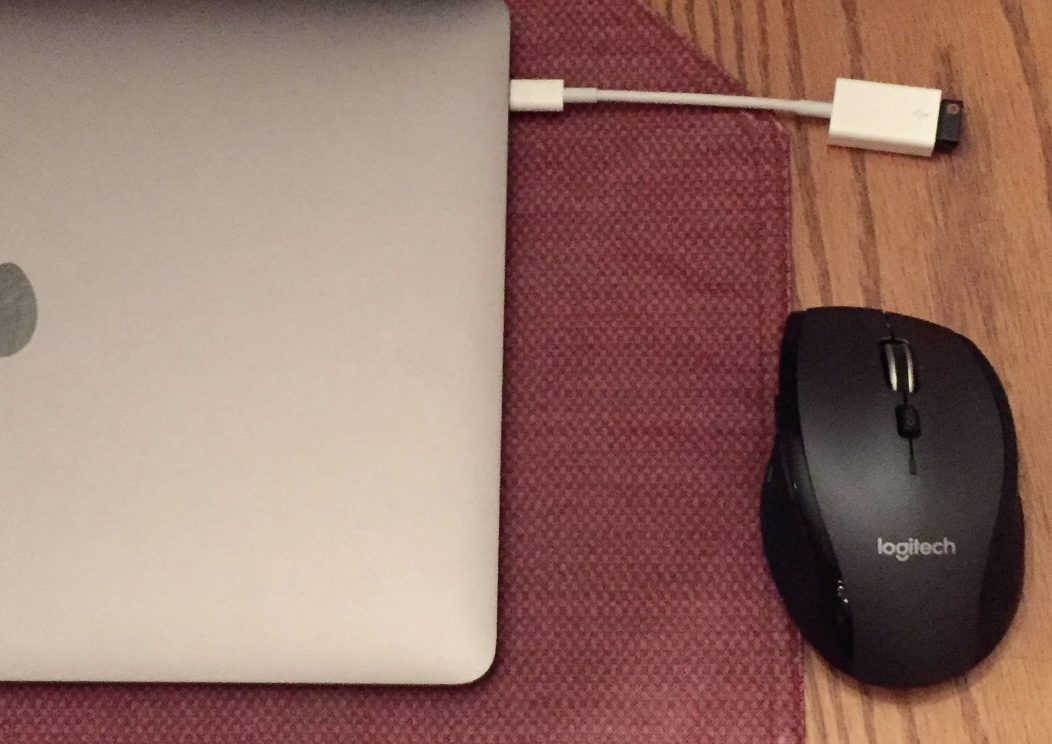
Guide: How to Connect Logitech Mouse to MacBook?
Navigating your MacBook becomes a joy when you pair it with the right peripherals. If you’re wondering how to connect your Logitech mouse to your MacBook seamlessly, we’ve got you covered.
Let’s explore the easy steps to make your Logitech mouse and MacBook the perfect duo.
Also read: Can I Recover Deleted Files in Recycle Bin MacBook?

Embracing Wireless Freedom
Logitech offers a range of mice that can elevate your computing experience. The wireless connection is a game-changer, providing freedom from tangled wires and unrestricted movement.
Step 1: Locate the Bluetooth Icon
In the top left corner of your MacBook, find the Apple icon and click on it. From the drop-down menu, select “System Preferences.”
Step 2: Enter Bluetooth Settings
Within “System Preferences,” locate and click on “Bluetooth.” This opens the Bluetooth settings, where you can manage connected devices.

Step 3: Turn on Bluetooth and Pair
Ensure your Logitech mouse is in pairing mode. If it’s not, refer to the mouse’s manual to activate pairing. Once in pairing mode, your mouse will appear in the Bluetooth devices list. Click on it to establish the connection.
USB Connection for Logitech Mice
For Logitech mice with a USB receiver, the process is equally straightforward.
Let’s explore how to connect your Logitech mouse to your MacBook using a USB port.
Step 1: Plug in the USB Receiver
Insert the USB receiver into an available USB port on your MacBook. The Logitech mouse should automatically connect.
Step 2: Check System Preferences
Verify the connection by navigating to “System Preferences” and selecting “Bluetooth.” Your Logitech mouse should be listed among the connected devices.

Troubleshooting Tips
While connecting your Logitech mouse to your MacBook is usually smooth, hiccups can happen. Here are some quick troubleshooting tips to ensure a seamless connection.
Check Bluetooth and Battery
Ensure Bluetooth is turned on, and your mouse is in pairing mode. Additionally, make sure your Logitech mouse has sufficient battery power.
Reconnect or Restart
If the connection falters, try disconnecting and reconnecting your Logitech mouse. If issues persist, restart your MacBook and repeat the pairing process.
Update Logitech Software
Visit the Logitech website and ensure your mouse’s software is up to date. Installing the latest drivers can resolve compatibility issues.
Also Read: BRICS: US Risks Fiscal Crisis as Borrowing Soars, Warns IMF Economist
Why Choose Logitech?
Logitech has been a trusted name in the world of computer peripherals for years. Their mice are known for their precision, ergonomic design, and reliable wireless connectivity.
Conclusion
In conclusion, connecting your Logitech mouse to your MacBook is a breeze, whether you prefer the convenience of Bluetooth or the reliability of a USB connection.
With wireless freedom, navigating your MacBook becomes a seamless experience. Follow these easy steps, troubleshoot if needed, and enjoy a more efficient and comfortable computing journey with your Logitech mouse and MacBook.